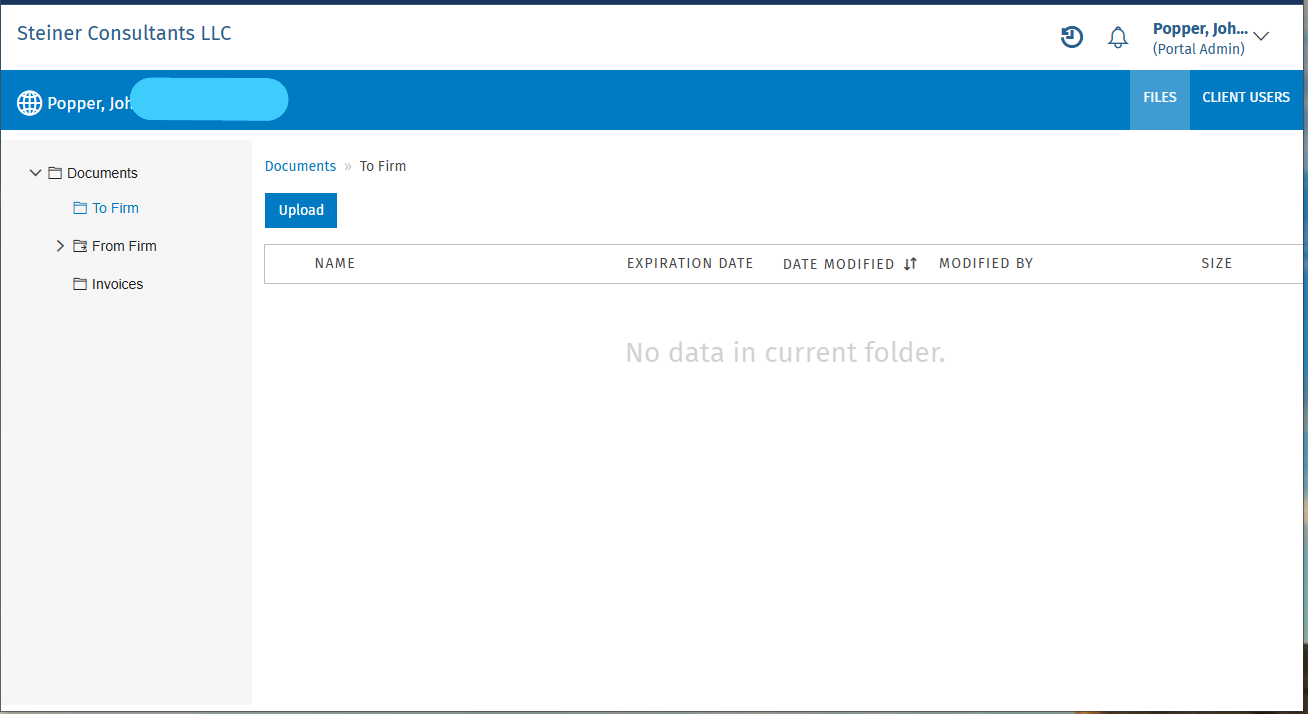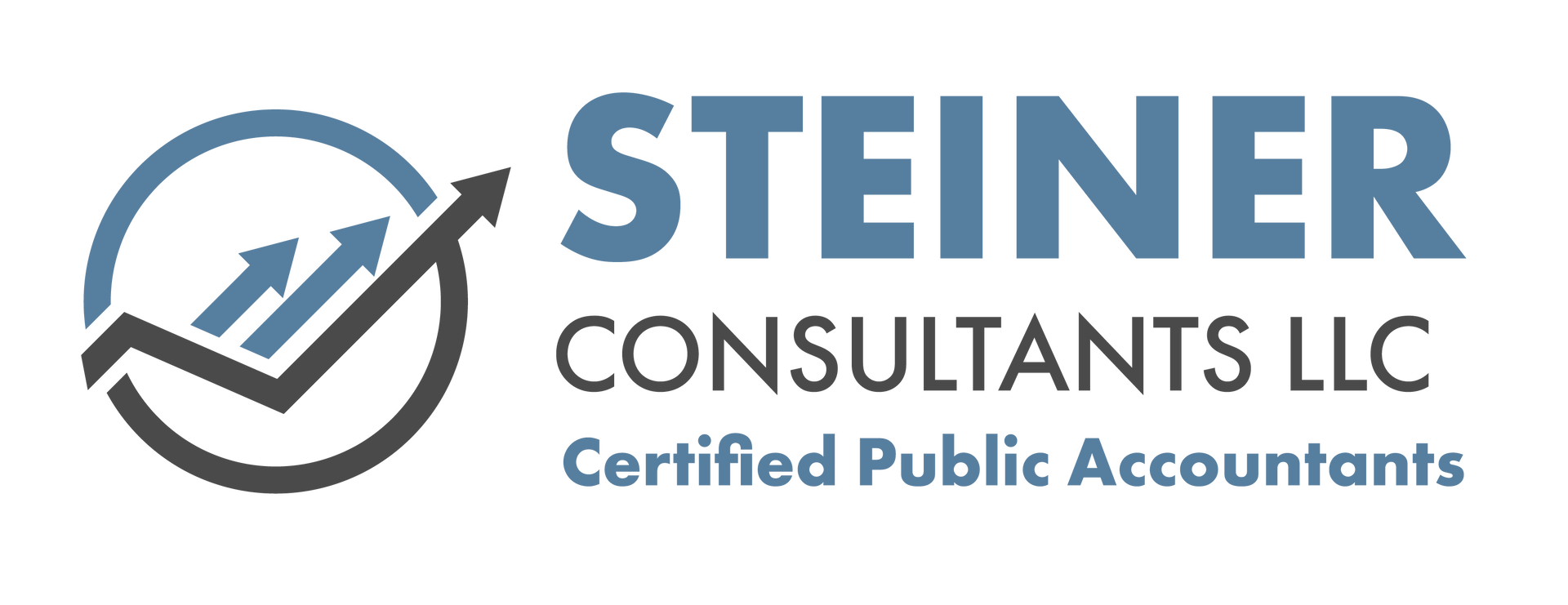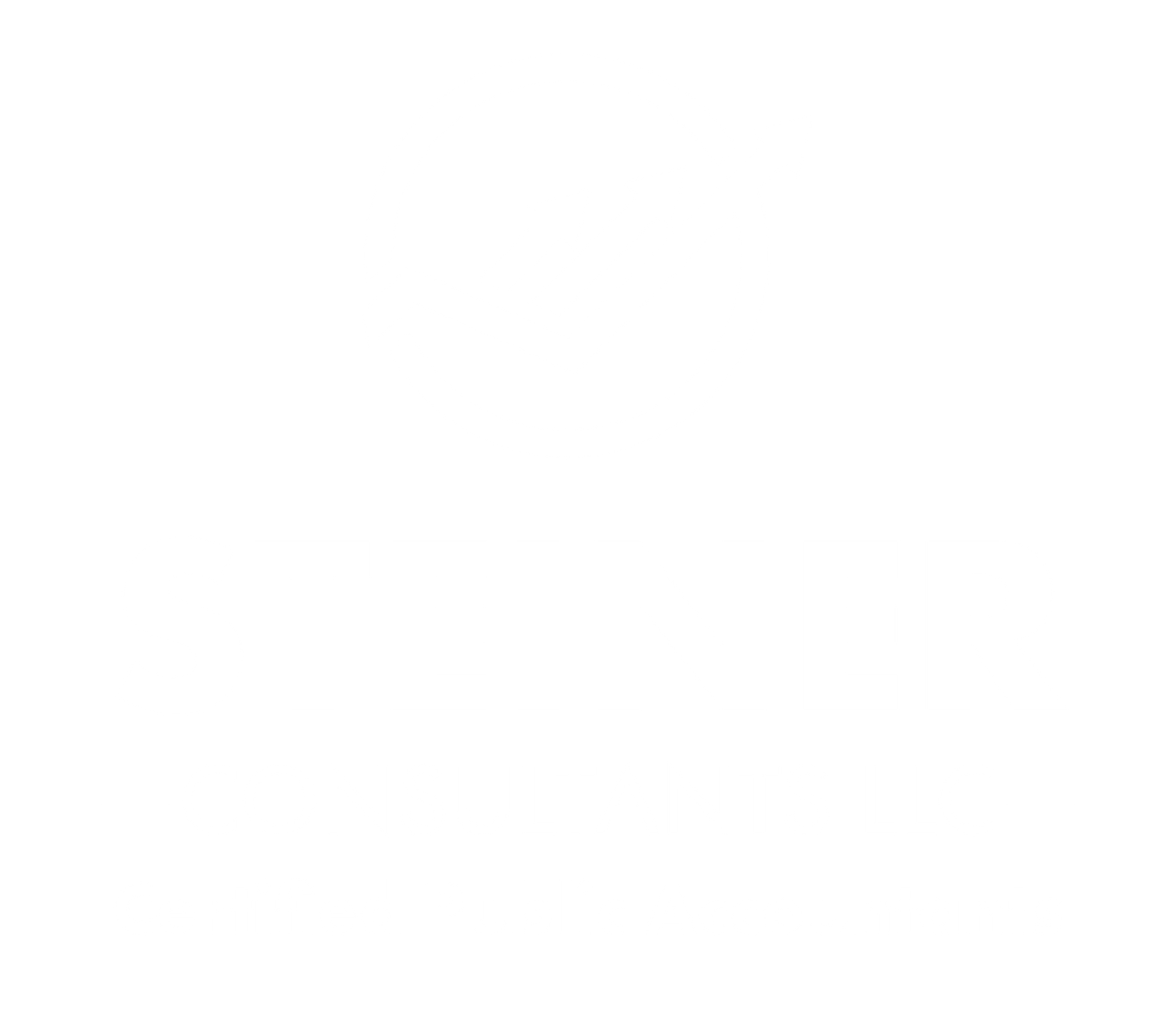Client Portal
Client Portal - Password required
This is our platform to Upload Data and Access your File Data From our Firm for up to 7 years. Please be aware that a password is required. Think of your Client Portal as a Secure Document Storage Locker. It is a secure storage area where files are made available to or from our Firm. You will receive email notification when your accountant shares a file with you and your accountant will receive an email notification when you upload a file for them.